Setting up the Simulator
Required Software
In order to use the simulator a few set-up steps need to be done. First you need to install Python 3, between 3.9 and 3.12, and Webots R2025a. Python 3.13 is not currently supported by the simulator.
To install Python, you can download the latest version from the Python website. If you have already installed Python from a package manager, such as homebrew on MacOS, apt on Ubuntu, or the Windows store on Windows, you can skip this step.
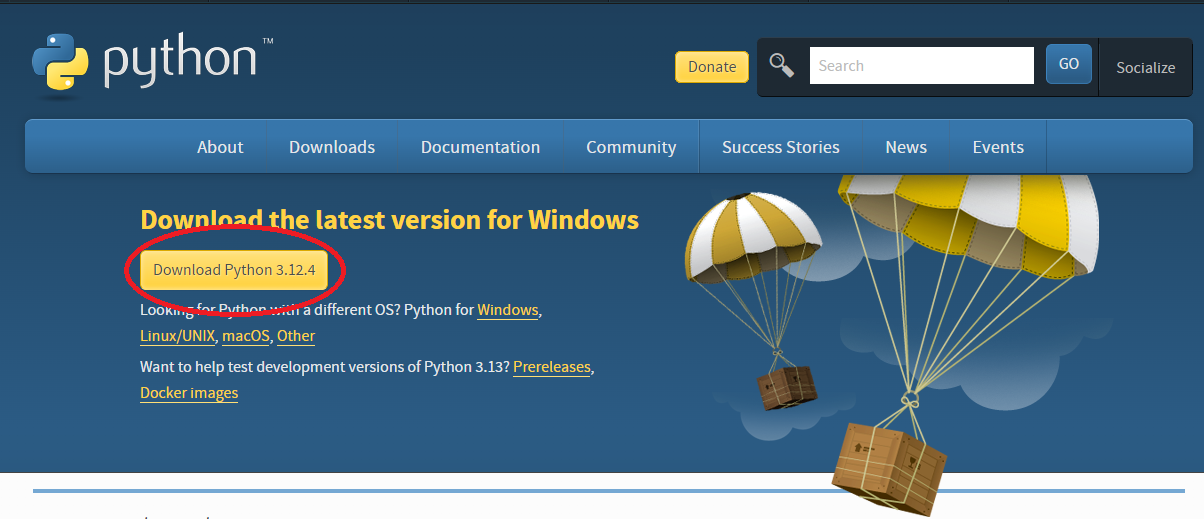
We recommend using Python 3.11 as it is the version which is used on your physical robot.
To install Webots, you can download the latest version from the Webots website. Use the default settings when installing Webots.
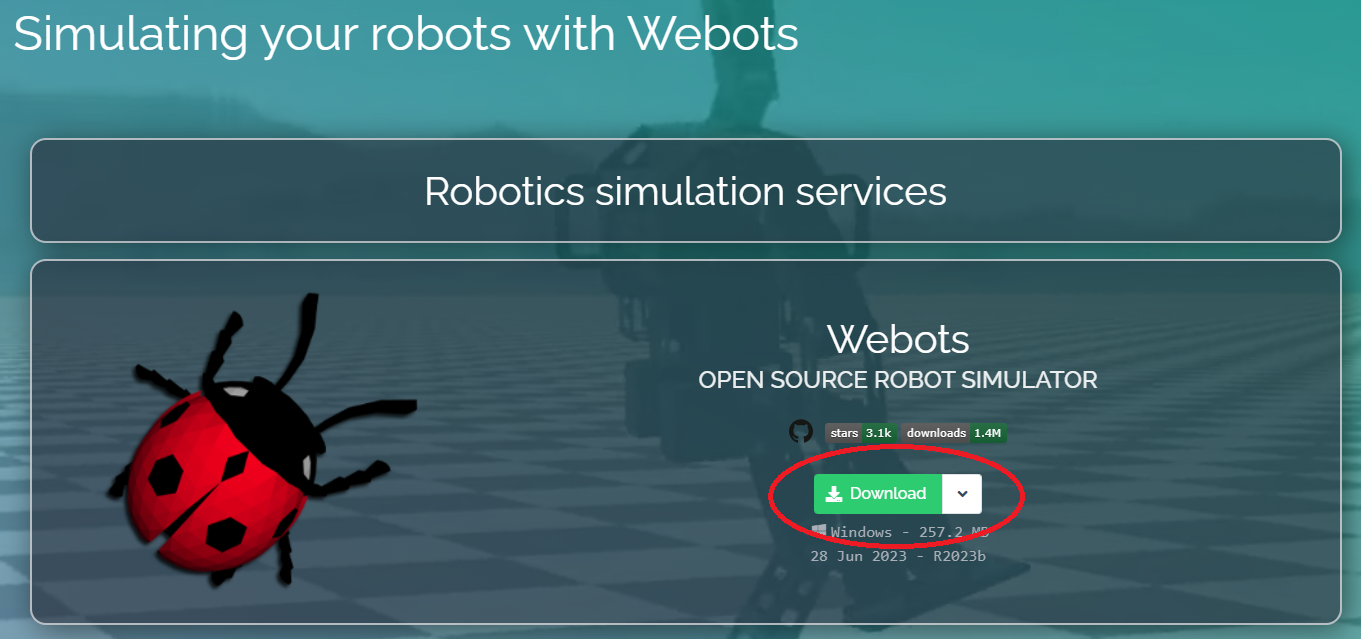
Simulator Bundle
Once you have installed these, you need to download our simulator bundle. The bundle for the main competition will be released at Kickstart. This is a zip file containing the arena and the necessary files to allow the sr-robot3 library to be used in the simulator.
The simulator bundle used for the Pre-Kickstart Activities is available here.
Once this has downloaded, extract the contents to an empty folder. This folder will contain the arena as well as the code you will develop to control the robot.
The contents of the folder should look like this:
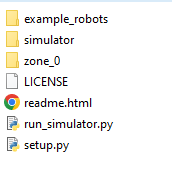
- The
simulatorfolder contains our code to support running your code in the simulator. - The
zone_0folder is where you will write your code, and it must contain a file calledrobot.py. - The
setup.pyandrun_simulator.pyfiles are used to set up the environment and run the simulator respectively. - The
readme.htmlfile contains a single page guide to using the simulator, similar to this one.
If the world supports multiple zones, you will see a zone_1 folder, and so on.
If you had previously downloaded the simulator, you can copy your code from the previous installation by copying just the zone_0 folder from the old installation to the new one.
Setting up the Environment
Now that you have downloaded and extracted the simulator, you need to set up the environment to run the simulator. Since the simulator uses the sr-robot3 library, there are a series of python packages that need to be installed and Webots needs to be configured to use the correct version of Python. We have provided a script that will set up this environment for you.
First, navigate to the folder you extracted the simulator into. This folder should contain a file called setup.py.
Run this script and it will set up the environment for you.
A terminal window will open and you will see the output of the script, if there are any errors displayed you should ask for help in Discord.
In order to run the Python script, instead of opening the file you may need to right-click and select Open with → Python.
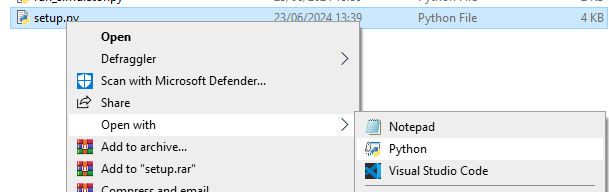
This will create a contained python installation with the required libraries in a venv folder, this is called a virtual environment.
This also configures the Webots settings to use the correct version of Python.
Updates
Occasionally, we may release an update to the simulation.
To update, download the new version of the simulator using the link above and extract it to an empty folder.
Then, run the setup.py script again to update the environment.
If you want to use code from a previous version of the simulator, you can copy the zone_0 folder from the old installation to the new one.
If you need a specific version of the simulator, or want to see what changes have been made with each version, please see the list of releases.

